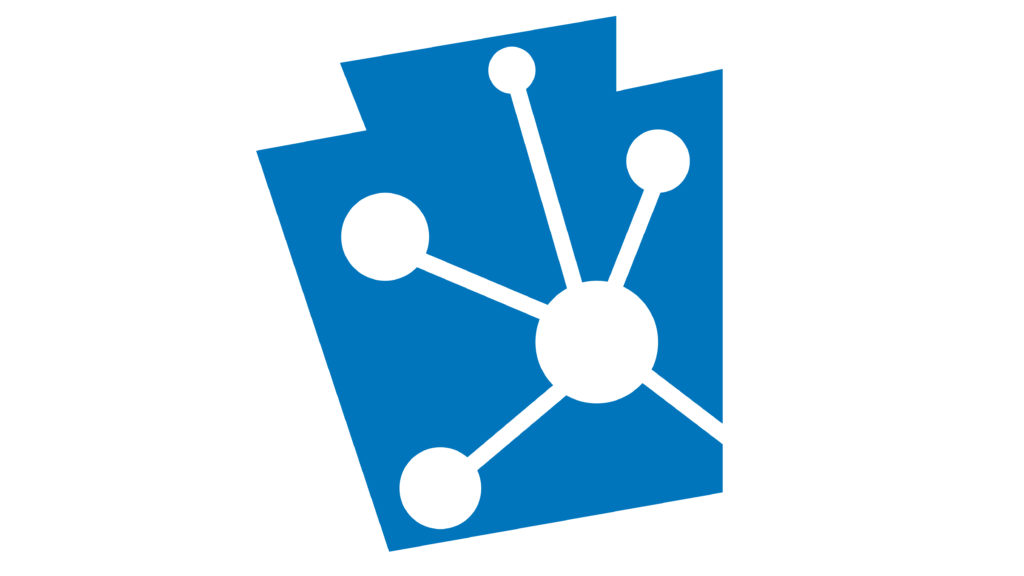Today’s PA-SHARE Basics topic focuses on the process of sending information to PA SHPO through the PA-SHARE system. This process is governed largely through Wizards, Submissions and Projects.
If you need a quick refresher for the definitions used in this post – or any other PA-SHARE materials – check out the PA-SHARE Glossary.
Wizards
The process starts with opening a Wizard. While it would be tremendous fun if I were referring to a “real” wizard like Merlin, I am referring to the interactive forms in PA-SHARE.
There are ten different wizards in PA-SHARE, each associated with one of PA SHPO’s program areas:
- Environmental Review: Submit projects for PA SHPO review under Section 106 and the State History Code.
- DOE (Determination of Eligibility) Request: Submit information to find out if a resource is eligible for listing in the National Register of Historic Places.
- National Register Nomination: If a resource has already been determined eligible for listing, submit a draft National Register nomination here for review.
- Marker Nomination: Submit a nomination to recognize a significant person, place, event or innovation for a Pennsylvania Historical Marker.
- Success Story: Submit a Preservation Success Story to showcase the people, places, programs and projects that embody #PreservationHappensHere and be automatically entered for a PA SHPO Community Initiative Award.
- Inventory Form: Submit information about above ground resources or archaeological resources. Information submitted through this form will be added to our records but will NOT result in a determination of eligibility for a resource.
- Independent Survey: Submit information about an above ground survey you conducted.
- Survey Proposal: Submit proposal for survey to be conducted.
- Local Historic District: Submit information here to have your local historic district certified by PHMC under the Historic Districts Act (available to municipal officials only).
- Project Supplement: Supplement an existing PA-SHARE project with a submission of additional photographs or documents.
Users with Basic, Pro, Business, or Public Service Subscription accounts can submit information to PA SHPO through any of these wizards. A paid subscription is not required to submit any information through PA-SHARE for any purpose.
However, Guest users, who are anonymous and do not use Keystone login, can only access the Success Stories wizard in PA-SHARE.
Working through the Wizards
Each wizard starts with the same required information: the Project Contact.
Submitters will complete this section to designate a Primary Contact for the project. All communication and correspondence regarding the review of this project will be sent to this person. Additional contacts can be added and will receive responses from the PA SHPO, however, only one contact is designated as the primary.
After this first section, the twelve wizards are slightly different in what they collect and in what order. In general, each wizard collects project information and information about above ground and/or archaeological resources. Each wizard also allows submitters to upload photographs and additional documents such as narratives, plans, scopes of works, etc. in either Word or PDF format.
We will have another post about completing the individual PA-SHARE wizards as well as online tutorials for working through each one.
Initial Submissions
Once all of a wizard’s required fields are completed, users will click the “Submit to SHPO” button at the very bottom of the screen. Once this is clicked, PA-SHARE creates a Submission.
(Quick clarification: This post explains what happens with Initial Submissions, meaning information that is being sent to PA SHPO for the first time to create a Project. Future posts will address Subsequent Submissions, meaning information that is being provided for an existing Project.)
During the Submission process, users will receive a series of emails from PA-SHARE as PA SHPO processes the information into a Project. This flow chart illustrates the various steps explained below.
The submitter begins by opening the appropriate wizard from the Submit screen and adding the Project Contact(s).
Once these contacts are entered, PA-SHARE sends an email to the Project Contact(s) to inform them that a Submission Token has been assigned to their submission. This is shown as Email #1 in the flow chart.
The email will come from “PA-SHARE” with a subject of “PA-SHARE Initial Submission Token Assigned.” No action is required by the Submitter – the email is for information only. The “Submission Token” is a unique 12-character letter/number combination that users will need to access their initial submission in PA-SHARE until it has been accepted and issued a project number. It will also include a link to get back to PA-SHARE to view the Submission.
The submitter continues through the wizard and when finished, clicks “Submit to SHPO.” PA-SHARE delivers the Submission to the PA SHPO’s Inbox Queue. This is a list of all Submissions made through PA-SHARE wizards and is only visible to PA SHPO staff.
Project Contacts will then receive a second email stating that the Submission has been received by PA SHPO (Email #2 in the flow chart).
The email will also come from “PA-SHARE” with a subject of “PA-SHARE Initial Submission Received by PA SHPO.” If they’d like, users can still access their submission using the Submission Token; otherwise, no action is required by the Submitter – the email is for information only.
PA SHPO’s Triage staff will do a quick review of the Submission and make one of three decisions:
Accept submission and create a Project. If this happens, the Project Contacts will receive an email notifying them the submission has been accepted (Email #3 in the flow chart). The email will include the Project Number and Project Name and informs the Project Contacts that PA-SHARE will send further notifications when PA SHPO has completed their review. No further action is required by the Project Contacts.
Return submission. If this happens, the submission needs additional or corrected information before being accepted as a Project. The Project Contacts will receive an email notifying them that the submission is being returned and why (Email #4 in the flow chart). Users can then return to their submission, provide the missing or incorrect information, and resubmit.
Reject submission. PA SHPO Triage staff will reject a Submission if it is spam or the information was submitted using the wrong wizard. If this happens, the submission will not continue through PA-SHARE for further processing or review. The Project Contacts will receive an email explaining why the submission was rejected (Email #5 in the flow chart). If the reason for rejection is because a user chose the incorrect wizard, the user will be able to return to PA-SHARE and re-enter the information using the correct wizard.
Projects
Once an initial Submission is accepted, it becomes a Project. Projects are not reserved for only Environmental Review consultation or Historic Tax Credit developments.
In PA-SHARE, there are projects associated with all PA SHPO program areas – such as Requesting a Determination of Eligibility for an above ground or archaeological resource or a National Register Nomination or a Success Story. Each one requires PA SHPO review and processing in some way, shape or form.
Once created, a Project is assigned to the appropriate PA SHPO staff member to review and process. At this point, PA-SHARE workflows follow the needs and requirements of the different program areas. These workflows are very different, so I won’t go through the particulars of each here.
What is important to know is that all PA SHPO Reviewers, regardless of the project type, will use PA-SHARE to send notifications about the review and/or project, including when a review has been completed.
External users with Pro and Business subscriptions will be able to track their projects and correspondence with the PA SHPO reviewers through PA-SHARE; Basic users will use the email notifications to follow the progress of their projects.
Stay tuned for next week’s post where we will explore more PA-SHARE Basics in the countdown to launch.
Comment Policy
PHMC welcomes and encourages topic-related comments on this blog. PHMC reserves the right to remove comments that in PHMC’s discretion do not follow participation guidelines.
Commenters and Comments shall be related to the blog post topic and respectful of others who use this site.
Commenters and Comments shall not: use language that is offensive, inflammatory or provocative (this includes, but is not limited to, using profanity, obscene, or vulgar comments); disparage other commenters or people; condone illegal activity; identify the location of known or suspected archeological sites; post personal information in comments such as addresses, phone numbers, e-mail addresses or other contact details, which may relate to you or other individuals; impersonate or falsely claim to represent a person or an organization; make any commercial endorsement or promotion of any product, service or publication.
If you would like to comment on other topics not related to this blog post but related to PHMC, please fill out the PHMC Contact Us Form.