Over the next several hours, CRGIS will have limited functionability will it is being updated with the new and improved changes. This new map viewer has been a long time coming, and I am happy to tell you that it will be here very soon!
As I type, the existing CRGIS system is being updated with several improvements to enhance user experience and mapping functions. Please be patient as the system will be down or have very limited functionability for the remainder of the day. We recommend that you check back tomorrow morning to access the new system.
When it does come back online…
You will see many differences when you sign in to CRGIS and we hope you like what you see. We are creating new Tutorial #1 and Tutorial #2 for the website – and they should be up there in a day or two – but here are the basics you’ll need to start using the new interface. Make sure to check back to the website for the new tutorials!
Sign in
Public users still do not need to sign in. Just click the green Open CRGIS button to begin.
Registered uses should use the same credentials to sign in as you have been using. No changes there. Once logged in, click the green Open CRGIS button.
Begin your map work
You still need to start on the Area of Interest (AOI) page or AskReGIS and tell it the first place you want to go. All the old searches are still possible. The map will now have a title at the top of the Legend that will indicate the level of access that you are seeing. The lower right corner will show who is logged in.
Once you are on the map, though, you can move to other places using the search bar in the upper right.
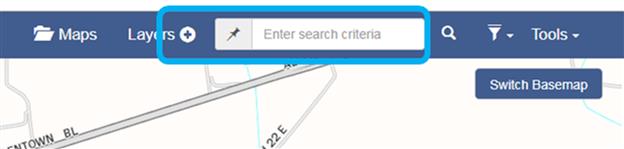
Use the search box to find the location you’re interested in.
This search will return results from our historic resources and survey areas, as well as most of the searches used in the AOI. Unlike our old searches, it is best to be specific in this one. To get a “populated place” that is not a municipality, include “, PA” after the name.
Once you have selected your place, click “Add to Map” to go to that place.
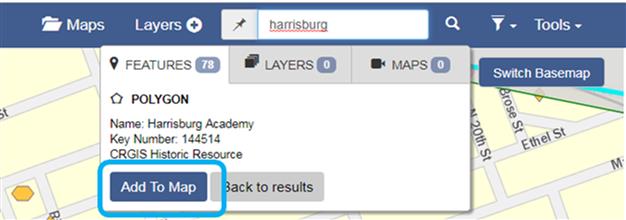
Now you can easily add places to your map.
Change the Basemap
Now there are more basemaps available but keep in mind that zoom level may affect your choice – some work better than others depending on how focused or broad you need to get. As before, the zoom level will also affect what layers are visible.
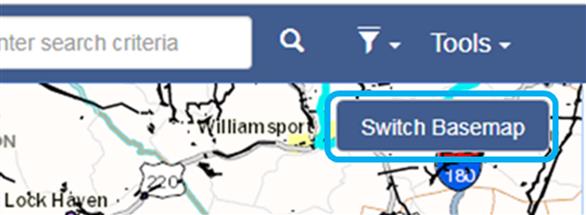
The new map viewer offers a broader range of base map choices.
Moving on the Map
These are some of the most exciting changes!
You can pan by clicking and dragging your mouse and you can zoom using the mouse roller or the +/- buttons on the upper left of the map.
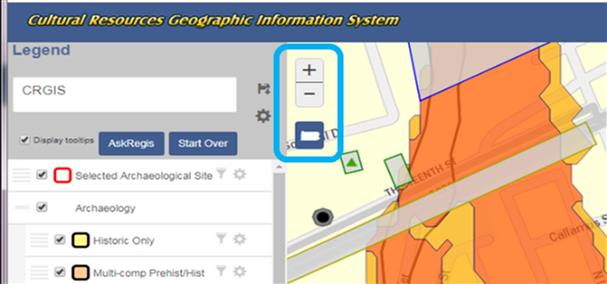
Use the + and – buttons to zoom to change area you see.
Getting Information
Hovering over an area will highlight and give you information about the top layer under your cursor.
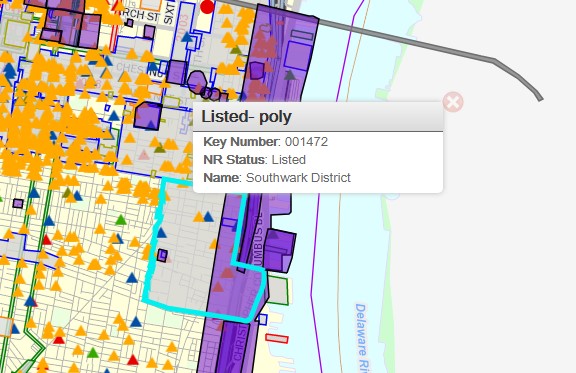
Now you can simply hover a spot on your map to see basic information.
Click on the map to bring up a vertical ‘Layer Information’ box that allows you to scroll through information about every level under your cursor.
This is the way to get information about stacked resources and environmental data at your location.
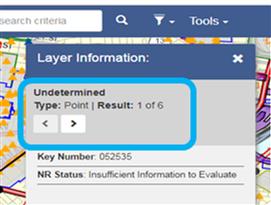
If you want to see more information about a location, use this tool.
To see the full data for a resource, you need to click on the View Report button at the bottom of the Layer Information box. This is a few more clicks than the old version, but gives so much more flexibility that we think you will find it worth the extra clicks.
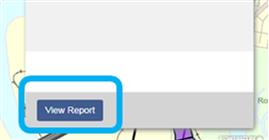
Click this button at the bottom of the layer information box to see the report.
Spatial Search
This function is now initiated from the Tools menu in the upper right corner.
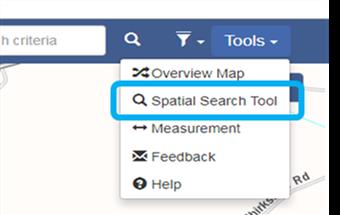
The spatial search tool has been moved to a new section.
Selecting Spatial Search Tool will open a new window that will allow you to set the parameters of your search. With that window active, you draw your area of interest on the map and then click the Spatial Report button.
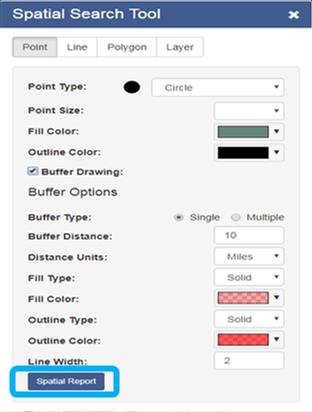
The new spatial report tool.
The results will show in a new window, as they did in the previous version.
The Layer Search for political districts can take a very long time. If you do not get an error message, your query is still functioning and should eventually build.
Printing
Although the control for this is not obvious, your choices have expanded!
In the Legend on the left is a gear. Clicking it gives you the options to share the map or print it. For help, just follow the instructions in the pop-ups.
Registered users will also see save and share buttons.
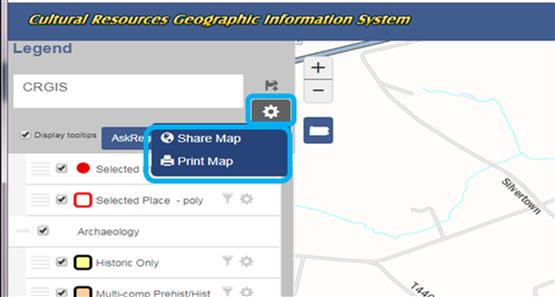
Now you can easy share a map as well as print one.
Anywhere you see a gear, you have functionality options. Check them out!
We hope you find this new interface works well for you. If you have any questions, please contact the PA SHPO CRGIS staff – Noël Strattan, Elizabeth Shultz, & Hannah Harvey – through the CRGIS email ra-crgis@pa.gov or by phone.

Leave a Reply