It’s been a minute since we last posted about some PA-SHARE improvements. PA-SHARE’s developers and PA SHPO staff have been hard at work continuing with the 2.0 enhancements we announced last year.
Most of the recent changes are in response to user feedback and suggestions.
Search Improvements
You may have noticed several changes to some of PA-SHARE’s search functionality over the last few months.
Quick Search
The Quick search has been simplified and streamlined. You can now search all PA-SHARE records by full or partial name or number. These searches will return all results that include your search criteria in the search results grid below the map.
For example, “Fort” is entered in the Search by Name field. All of PA-SHARE’s records were searched and there are 973 that have “Fort” in the name field.
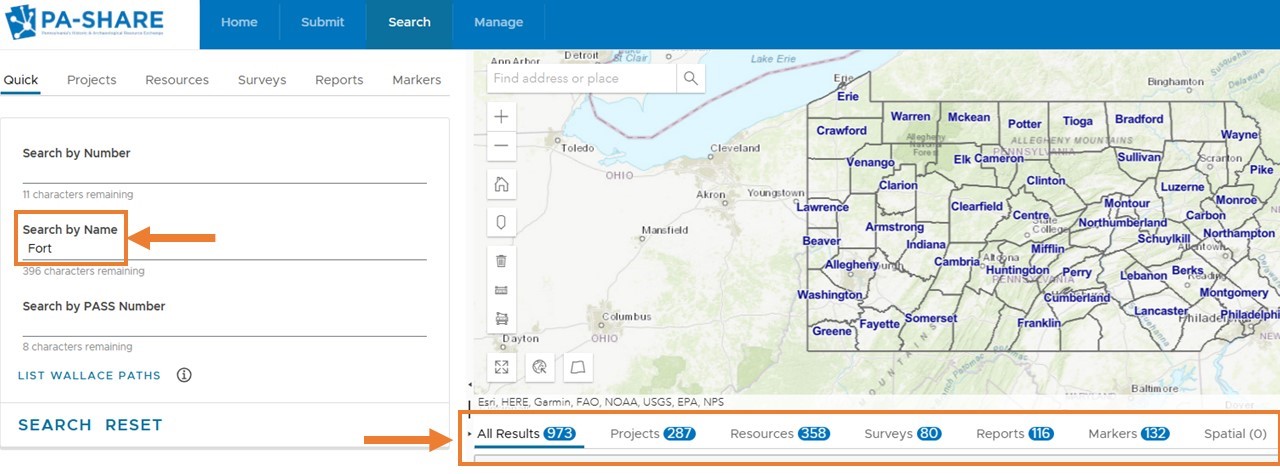
The Quick search has been simplified and the search results grid now gives you more information at-a-glance.
Search Results Grid
There are few enhancements to this grid:
- The number of records returned from a search is now highlighted with a blue circle with a number next to each tab. In the “Fort” name search example, there were 973 records with that word in the name: 287 projects, 358 resources, 80 surveys, 116 reports, and 132 markers.
- For spatial searches, the search results are shown on the Spatial tab and also separated into other tabs per record type. In the below example, 145 records were returned from the spatial search: 1 project, 138 resources, 5 surveys, 0 reports, 1 marker. A tool tip as also been added to provide additional help for the Spatial tab.
- Tool tips have also been added to help users with the three actions found in the footer at the bottom of the search results grid. Tool tips appear as black boxes with white text when you hover the mouse over the words or spaces.

Users can hover over the three tools at the bottom of the search results grid for details about what they do.
Search by Date Range
You now have one additional set of criteria for searching PA-SHARE resources. A “Date Range Search” section has been added to the Resources search fields. Click the Date Range Search arrow to open the search fields. First, select the resource action you want to search and then enter the beginning and ending dates.
For example, if you wanted to search for resources listed in the National Register of Historic Places in 2023, you would begin by selecting “NR Listed” from the dropdown menu. You would then add 1/1/2023 in the action from field and 12/31/2023 in the action to field.
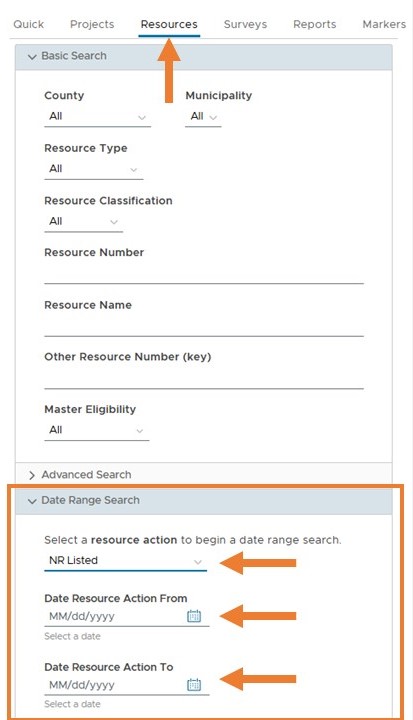
The date range search makes it easier to find resources based on a particular action, like “SHPO: Eligible” or “NR Listed.”
Search by Buffered Shapefile
The functionality for a Shapefile search has been improved to incorporate the ability to add a buffer to your feature. If you have prepared a shapefile, you can upload it to using the Geographic Search widget.
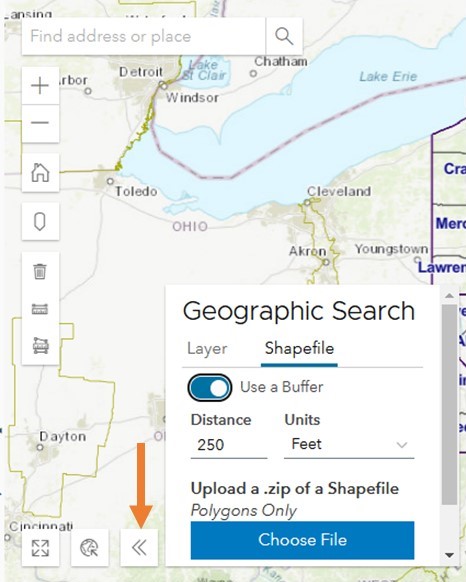
Open the geographic search widget in the lower left corner. If you hover over it, it says “filter the layers.”
Within this widget, there is now a toggle for a buffer. Turn the toggle on and add your appropriate buffer units. Use the “choose file” button to select your .zip shapefile folder (this search widget is only compatible with polygon features). The search will apply your defined buffer and return all results within the buffer to the results grid.
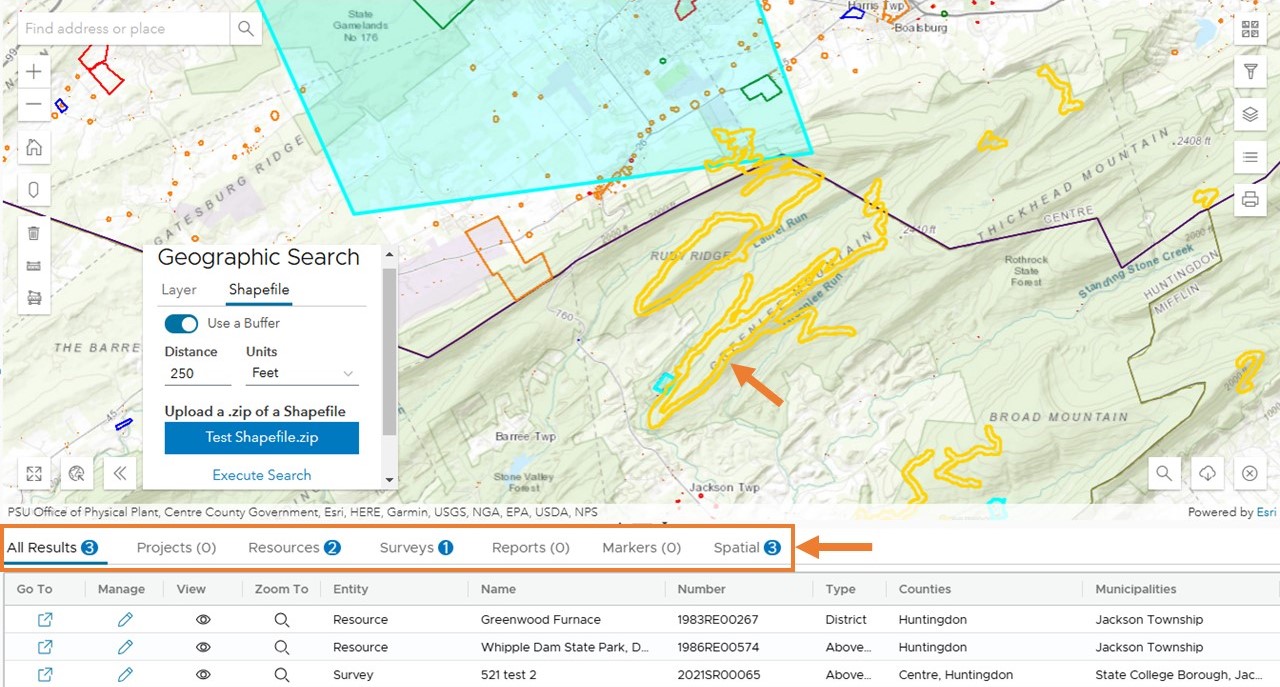
The buffered shapefile will appear as thick yellow lines filled with yellow hatching.
Map Changes
Some enhancement improved map functionality and navigation.
Customizing Your Map
Pro and Business users can now set up and save a custom map in their user profile. The custom map setting allows subscribers to determine the default basemap and layers used for their PA-SHARE sessions.
You can set up your custom map through your user profile and the new “Map Settings” tab. Begin by turning on the “Use Custom Map Settings” button and select the preferred default base map.
Next, click “+ Add a Map Layer,” select a layer, and click “Save.” Repeat until all of the layers that you’d like to have by default each time you open PA-SHARE are in the map layer grid. Click “Save & Close” to save the changes.
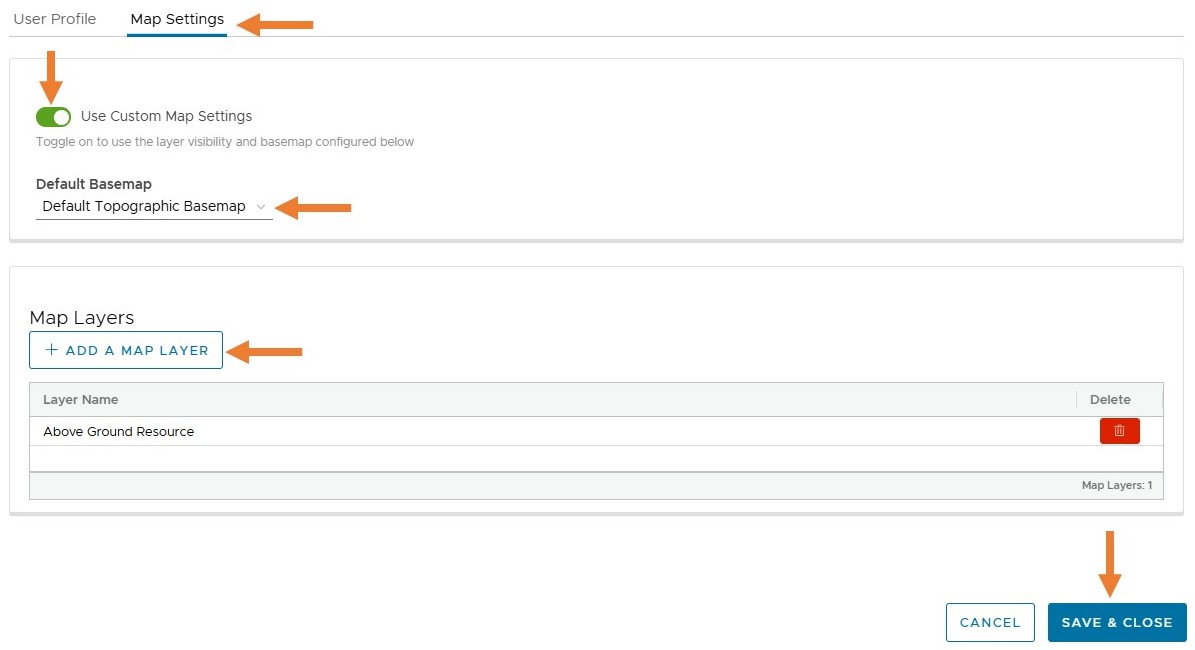
Pro and Business users can customize their map settings through their user profile.
Layer Organization
The map layers available to PA-SHARE users have been organized into groups to make finding each layer easier:
- The Administrative Jurisdictions group includes these individual layers: PA House Districts, PA Senate Districts, US Congressional Districts, National Heritage Areas, PA State Heritage Areas, Municipal Boundaries, PA Zip Codes and County Boundaries.
- The State and Federal Lands group includes these individual layers: PA State Park Boundaries, Protected Federal Lands, PA State Gamelands and PA State Forests.
- The PA Environmental Layers group includes these individual layers: PA Bedrock Geology, PA Major River Basins, PA ERRI Small Watersheds, PA Major Watersheds and PA Physiographic Zones.
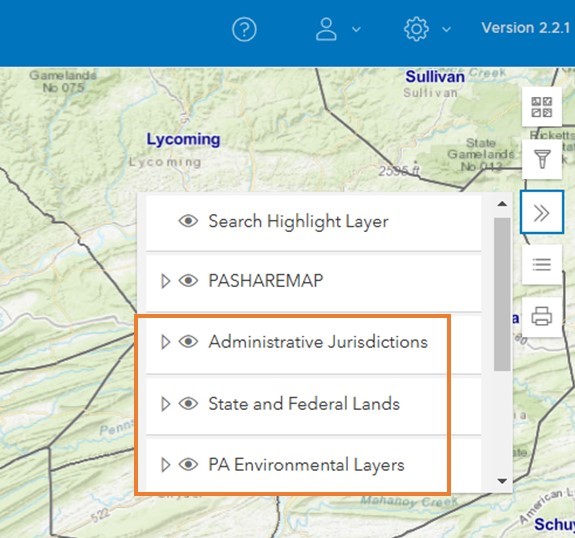
PA-SHARE still has all of the layers you’re used to using but many have been organized into three groups.
The PASHAREMAP layers were not changed and the Pre-Contact Probability Model, Search Highlight, Drawn Buffer Graphics, and Buffer Graphics layers were not merged into a group. Please note that available layers within the new groupings are still dependent on the type of user.
Wallace Paths
Wallace Paths have been separated from the other resources into their own layer in the PASHAREMAP group. They no longer appear as resources on the map or when searching for resources.
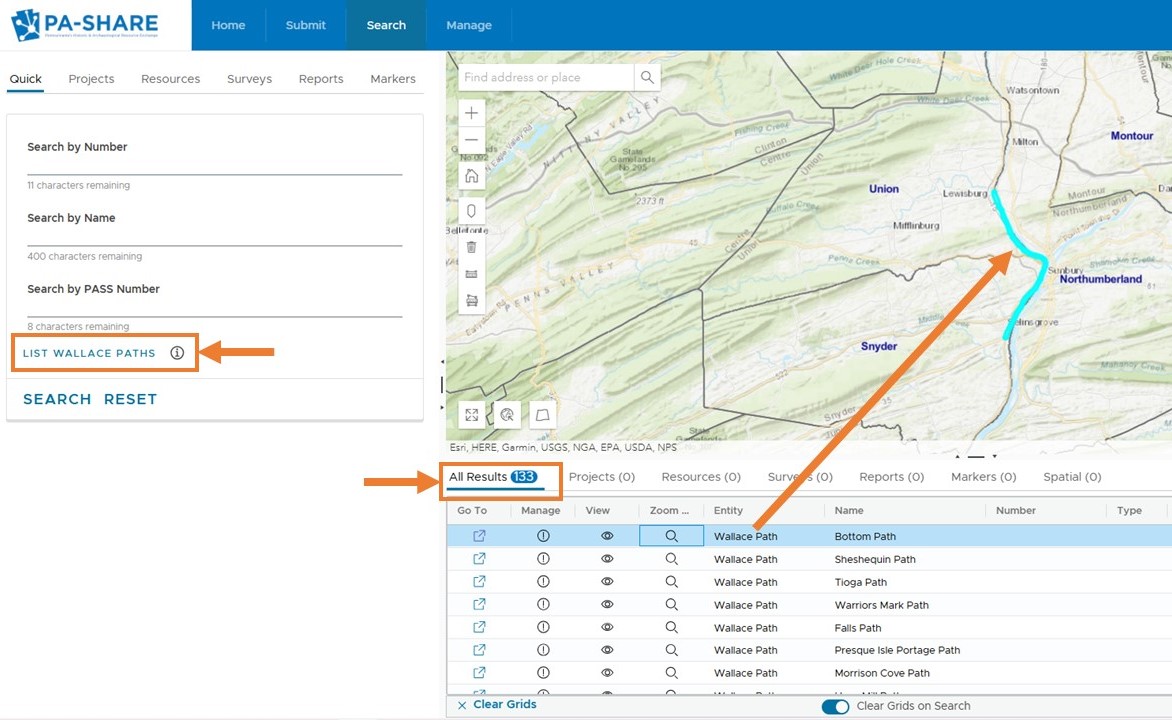
Users can now see the Wallace Paths by clicking the link in the Quick search or by selecting the layer from the PASHAREMAP group.
You can view the list of Wallace Paths by clicking the “List Wallace Paths” link on the Search page. Once selected, all 128 paths are listed in the search results grid in the “All Results” tab. You can view, zoom to, and go to an individual Wallace Path as they do other with other records.
Internal Home Page
When you sign in to PA-SHARE, you’re automatically directed to the internal home page. You’ll see that this screen has been substantially redesigned. This change is visible to all users.
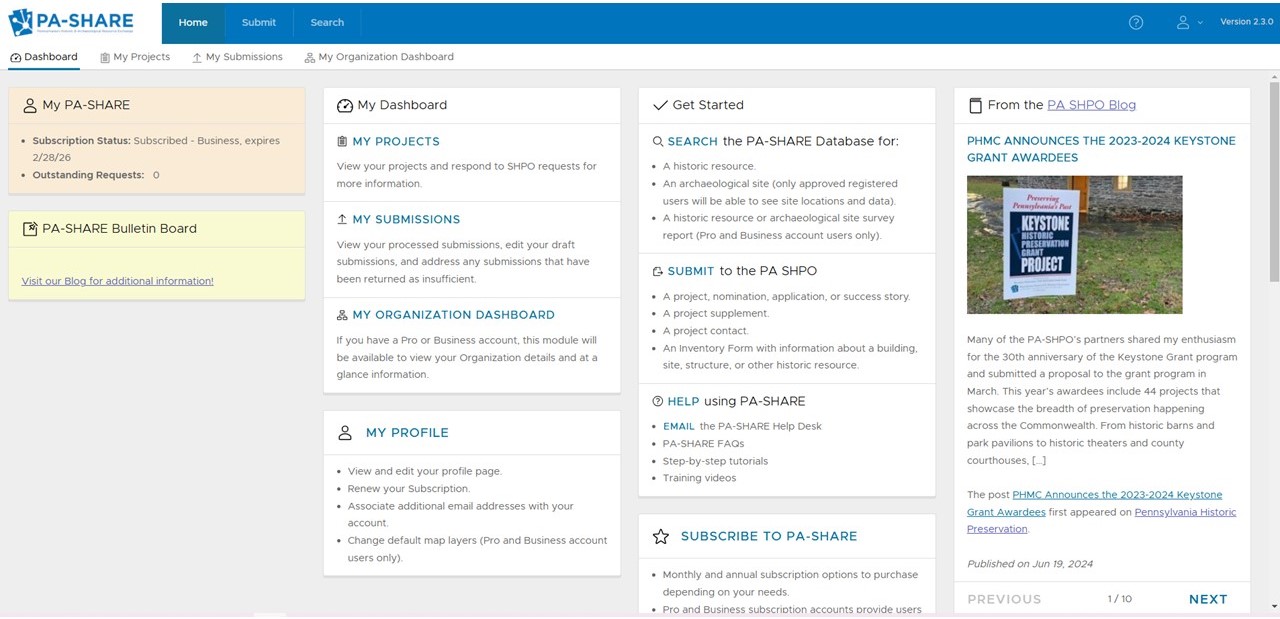
The redesigned internal home page was streamlined and now includes a link to reach our blog.
The page retains the same functionality of the previous home page with connecting you to different sections of PA-SHARE with hyperlinks. The newly redesigned page presents important information more clearly, gives you at-a-glance information about your subscription status and outstanding requests, and links you to PA SHPO’s blog, pahistoricpreservation.com.
If you are a Pro or Business subscriber, you’ll also see a link to My Surveyor Manager on this page.
Response Page
When you receive a SHPO Response to a project submission, you will notice the page has been redesigned.
Requests for additional information are now shown at the top of the page. If you have any open requests, you will see an alert indicating that there are requests that need to be addressed. Click on the new in-line process button to complete a request.
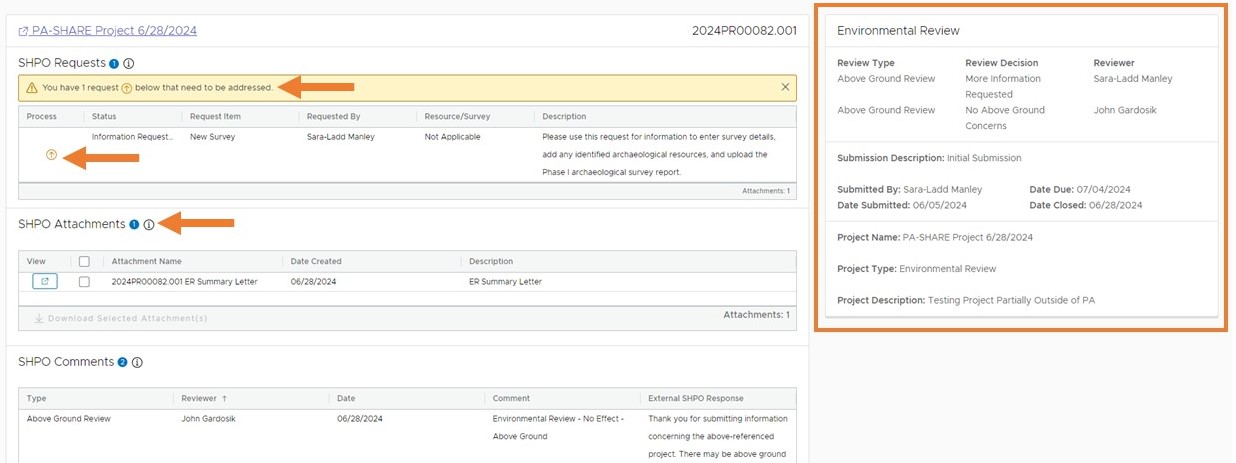
SHPO requests and attachments are now clearly displayed at the top of the screen. At-a-glance information is available at the right side of the screen.
SHPO Response Attachments are located just below the requests grid. You can view or download Response Attachments from this grid. A summary of the submission and the SHPO Responses are included in the side box on the right. Tool tips have also been integrated into the page. Hover over the “i” icon to view the tool tip.
Shared Access to Draft and Insufficient Submissions
If you have a Business subscription, everyone in your organization can now access the org’s draft and insufficient submissions to review, edit, and submit them.
Download Multiple Attachments or Photos
You can now download multiple photos or attachments from PA-SHARE at one time. To begin, click the boxes for which photos or attachments you’d like to download or click the single box in the header row to select all.
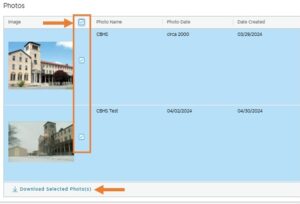
Select some or all available photos for download to a .zip file.
Click on the “Download Selected” text in the footer row at the bottom of the photos or attachments grid to download a single .zip file.
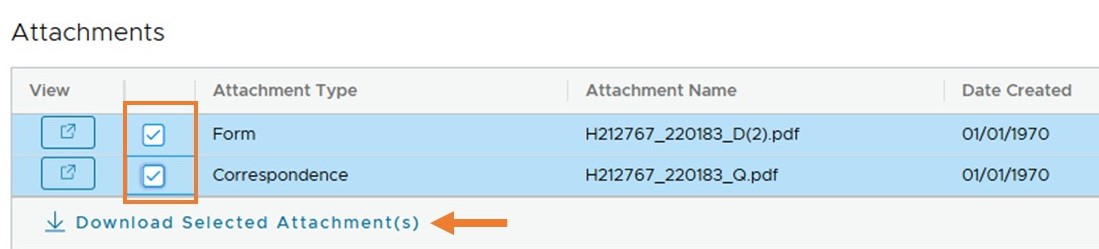
Select the attachments you want to download by clicking the box between the View and Attachment Types columns.
Print A Project Detail Report
If you are a contact on a project, you can now print the Project record at any time, rather than only before submitting. Click the blue “Project PDF” button at the lower right corner of the screen and a PDF containing the project information available in PA-SHARE will open in a new window.
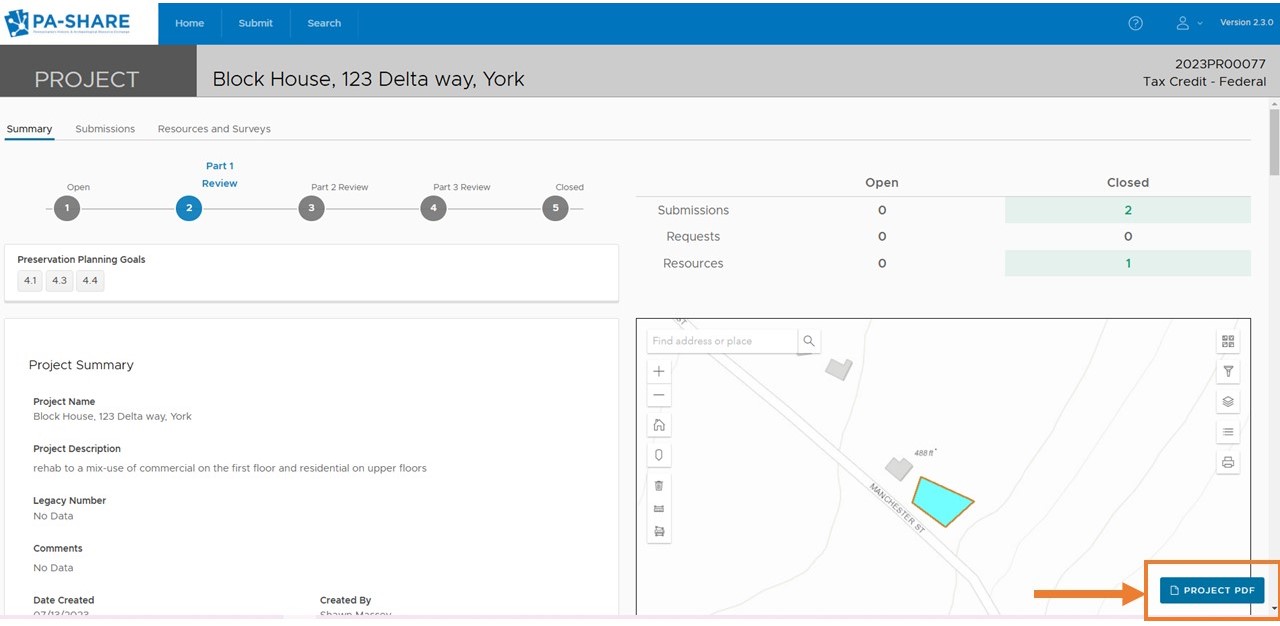
The “Project PDF” button will always be in the lower right corner of your screen.
From there, you can print or download and save. Please note that the project map will be included only for Environmental Review projects.
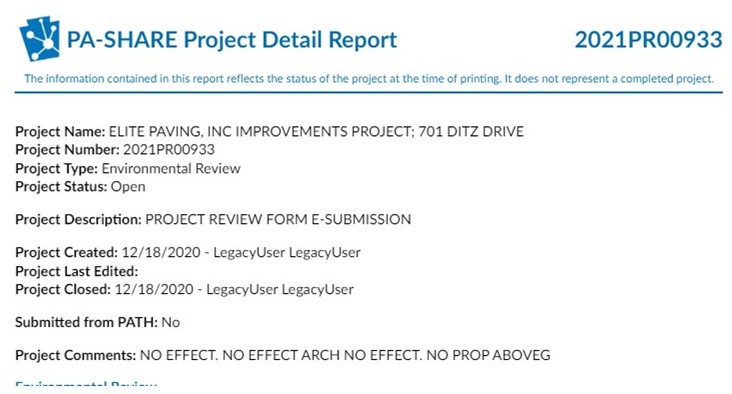
Project report will show the status of the project at the time of printing. Data in PA-SHARE may change as a project progresses.
Pre-Populate Reports
All users can now pre-populate some fields when creating a Report from a Survey. The user signed in to PA-SHARE and creating the report is pre-populated as the report author and author’s organization.
To begin, click the “Add Report” button at the bottom of the Requested Survey Data Entry wizard.
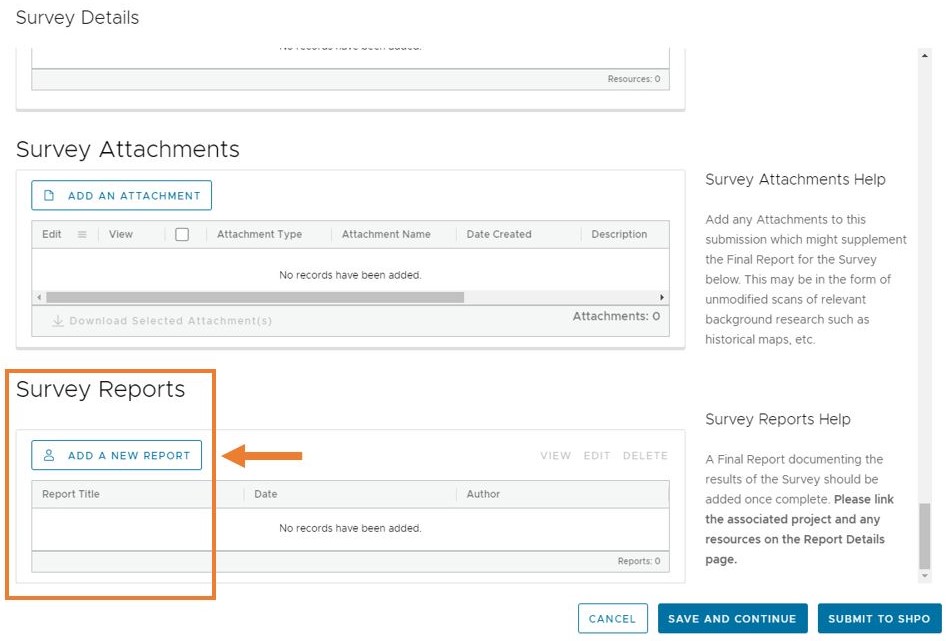
Click “Add A New Report” to get started.
Relevant information from the Survey, including survey name, type and associated projects and resources, are also pulled into the Report Details data entry wizard.
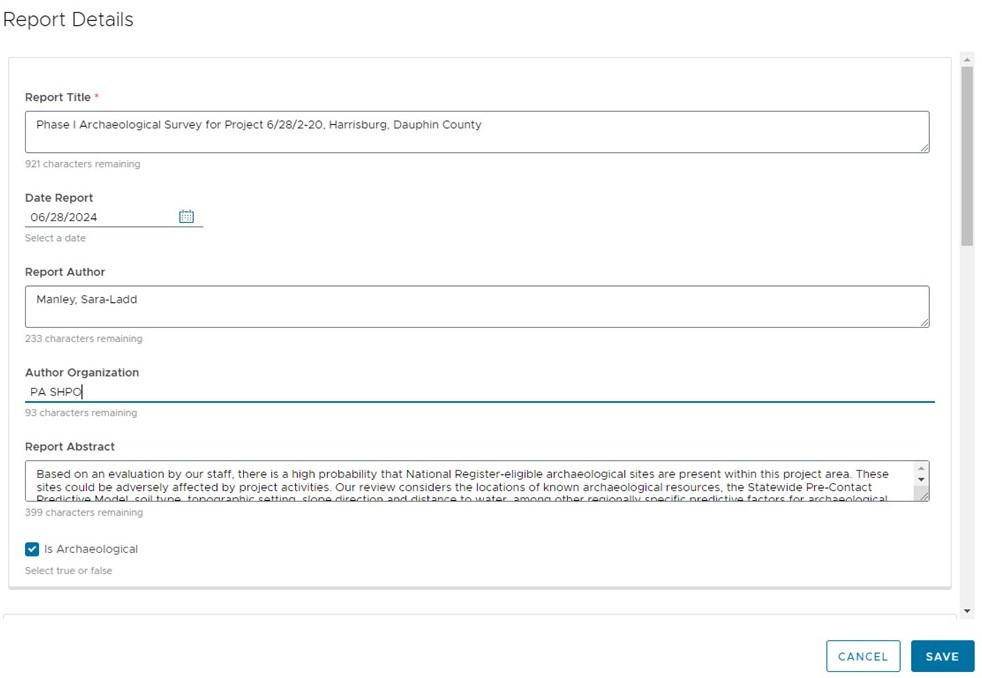
The report title, date, author, author org, and abstract now pre-populates from a survey.
Need Help?
You may find that you sign in to PA-SHARE one day and it looks or functions differently. If you have questions or need some help, please contact the PA-SHARE Help Desk at pashare@pa.gov.

Leave a Reply